Introduction
How to factory reset Windows 11: Windows 11, Microsoft’s latest and most advanced operating system, introduces a plethora of innovative features aimed at elevating the user experience to unprecedented heights.
From the redesigned Start menu to the sleek taskbar, Windows 11 offers a modern and visually appealing interface that resonates with users worldwide.
However, as with any sophisticated software, users may encounter issues that can impede the seamless operation of their system.
In such instances, a definitive solution often lies in performing a factory reset—a transformative process that can effectively address a myriad of problems and restore your Windows 11 device to its optimal state.
In this comprehensive guide, we will walk you through the step-by-step process of how to factory reset Windows 11, providing you with the knowledge and tools needed to navigate this crucial procedure with ease.
Whether you’re dealing with persistent performance issues, software glitches, or simply seeking a fresh start, mastering the art of resetting your Windows 11 device will breathe new life into your computing experience.
So, starting with how to factory reset Windows 11 buckle up as we take you through the intricacies of the factory reset process.
This guide empowers you to wield this powerful tool, allowing you to overcome challenges and emerge with a revitalized and optimized operating environment.
Get ready to embark on this journey of renewal, unlocking the full potential of your Windows 11 device!
Understanding Factory Reset in Windows 11
Factory resetting on Windows 11 involves restoring the operating system to its original state, erasing user data, and reinstalling applications.
It’s a potent solution for troubleshooting issues or preparing a device for resale. Common scenarios include resolving software-related problems that accumulate over time, leading to system crashes or slow performance.
Additionally, users may choose to perform a factory reset before selling their device to safeguard privacy.
To initiate a factory reset on Windows 11, users should first back up their data using tools like File History. Then, access the Settings menu, navigate to “System” and select “Recovery” to find the option to reset the PC.
Following the prompts will guide users through the process, ensuring a clean slate for the operating system and a more stable computing experience.
Why Factory Reset Windows 11?
Before delving into the step-by-step guide, let’s explore the reasons behind the necessity of performing a factory reset on a Windows 11 system.
Over the course of usage, your computer may accumulate an array of unnecessary files, configurations, and software, resulting in a decline in overall performance.
The accumulation of these elements can contribute to sluggishness, hindering the seamless operation of your device.
A factory reset essentially acts as a reset button, reverting your computer to its original state and affording it a rejuvenated start.
This process proves particularly effective not only in revitalizing system performance but also in troubleshooting persistent issues that may have surfaced over time.
Additionally, a factory reset is a practical measure to prepare your device for a new owner, ensuring that it is devoid of any personal data and settings.
Now, let’s delve into the comprehensive guide on how to perform a factory reset on Windows 11, demystifying the process for users seeking to optimize their system.
By following these steps, you can leverage the benefits of a clean slate, addressing performance concerns and establishing a pristine environment for your device.
Throughout the walkthrough, we’ll emphasize the importance of backing up your data before initiating the factory reset, highlighting its crucial role in preserving essential information.
Understanding the significance of the ‘factory reset Windows 11’ procedure becomes pivotal in maintaining the health and efficiency of your computer.
Whether you aim to revitalize its performance, troubleshoot persisting issues, or prepare it for a new owner, the factory reset proves to be a versatile solution.
In the subsequent sections, we’ll guide you through the detailed steps, ensuring a seamless and informed execution of this essential process for Windows 11 users.
Step 1: Backup Your Data
Before embarking on the significant undertaking of initiating a factory reset on Windows 11, it is imperative to prioritize the safeguarding of your essential data.
This pivotal step aims to prevent the unfortunate loss of cherished photos, crucial documents, or vital files that may be integral to your computing experience.
To execute this precautionary measure effectively, consider employing a variety of methods such as utilizing external hard drives, leveraging cloud services, or making use of the native Windows tools like OneDrive.
Each of these options serves as a secure means to store your data, offering a safety net to ensure that, throughout the factory reset process, your valuable information remains intact and accessible for future use.
It is strongly recommended to reiterate the importance of this preparatory step to underscore its significance in the context of the impending factory reset on Windows 11.
Step 2: Accessing the Settings Menu
Navigating the Settings menu on Windows 11 is a simple process. Click the Start button and choose the Settings gear icon, or use the shortcut Win + I.
This action swiftly opens the Settings window, providing access to a plethora of customization options for your system.
If you’re looking to reset Windows 11 to its factory settings, follow the relevant steps for a seamless experience.
Whether through the Settings menu or other methods, a factory reset ensures your system returns to its default state.
Consider the implications and back up your data before initiating a factory reset on Windows 11.

Step 3: Update Your System
Before proceeding with a factory reset, it’s wise to ensure your system is up to date. Go to the Windows Update section in Settings and check for any pending updates.
Installing the latest updates ensures that your system is running smoothly and that you won’t encounter any compatibility issues during the reset process.

Step 4: Choose the Update & Security Option
Within the Settings menu, locate and select Update & Security. This section is your gateway to various system-related options, including the one we’re interested in – resetting your device.
Step 5: Navigate to Recovery
Under the Update & Security menu, find and click on Recovery in the left-hand sidebar. Here, you’ll find different recovery options for your Windows 11 system.

Step 6: Initiate the Factory Reset
In the Recovery menu, locate the Reset this PC section. Click on Get Started to initiate the factory reset process. You’ll be presented with two options:
- Keep my files: This option reinstalls Windows 11 but keeps your files and any apps that came with your PC.
- Remove everything: This option is for a complete factory reset, removing all your files, apps, and settings.
Choose the option that aligns with your preferences and follow the on-screen instructions. Windows 11 will guide you through the process, asking for confirmation before proceeding.
Step 7: Sit Back and Relax
Once you’ve confirmed your choice, the reset process will begin. This may take some time, so be patient.
Your computer will restart several times during the process, and Windows 11 will be reinstalled to its default state.
After completion, you’ll need to go through the initial setup process, similar to when you first purchased your device.
Step 8: Restore Your Data
After the factory reset is complete, it’s time to restore your backed-up data. Use the external hard drive, cloud service, or whichever method you chose in Step 1 to bring back your important files.
This step ensures that while your system is refreshed, you still have access to your essential data.
Conclusion
Congratulations! You’ve successfully mastered the art of resetting Windows 11. Whether you’re experiencing performance issues or preparing your device for a new owner, a factory reset can breathe new life into your computer.
By following this comprehensive guide, you’ve taken a proactive step towards optimizing your Windows 11 experience. Enjoy the speed and efficiency of your freshly reset system!
Visit SunTech World for more information.
Frequently Asked Questions (FAQs) About Factory Reset in Windows 11
Is a factory reset necessary for every issue?
Explore when a factory reset is warranted and when alternative solutions might be sufficient.
How long does a factory reset take in Windows 11?
Understand the time frame for different reset options and factors influencing the duration.
Can I undo a factory reset in Windows 11?
Clarify the irreversibility of the factory reset process and the importance of data backup.
Will a factory reset delete my operating system?
Address concerns about the impact on the operating system and clarify the scope of the reset.
What precautions should I take before initiating a factory reset?
Provide a checklist of precautions to ensure a smooth and stress-free reset experience.
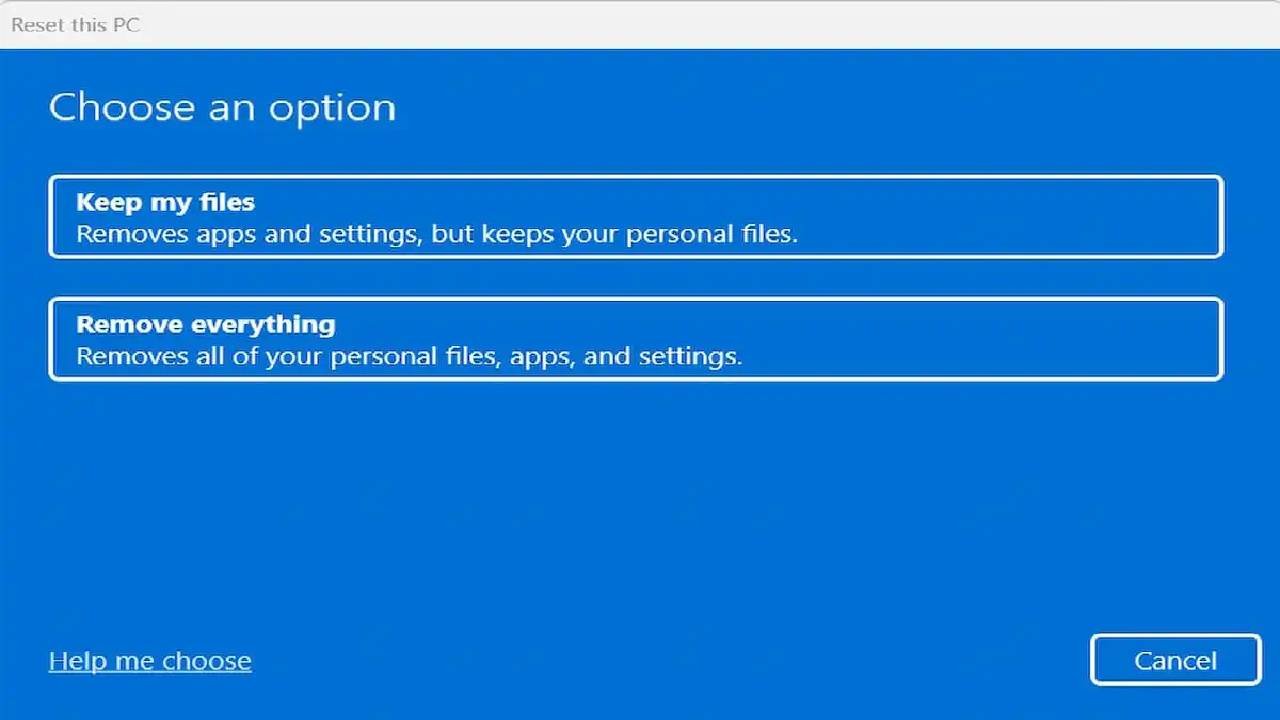




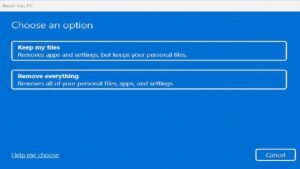
2 thoughts on “Mastering the Art of Reset: Your Comprehensive Guide on How to Factory Reset Windows 11 with Ease!”