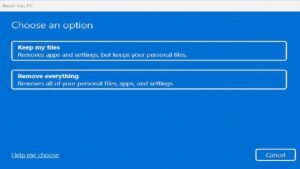How to Reset Your Android Phone When Locked: Living in the digital era, our smartphones have seamlessly integrated into our daily lives, serving as repositories for essential data and personal information.
Yet, there are moments when we encounter the inconvenience of being locked out of our Android phones, whether it’s due to a forgotten password or an unresponsive screen.
In these predicaments, possessing the knowledge of how to reset your Android phone becomes a valuable skill.
This comprehensive guide is designed to take you through the step-by-step process, ensuring that you can regain access to your device without compromising any of your crucial data.
In today’s fast-paced world, where our reliance on smartphones is ever-growing, understanding the nuances of resetting a locked Android phone is paramount.
The guide aims to empower you with the necessary know-how, allowing you to navigate through the challenges of a locked phone seamlessly.
As we delve into the intricacies of each method, from factory resets to utilizing hardware buttons and leveraging Google’s Find My Device feature, you’ll gain confidence in addressing these situations effectively.
The overarching goal is to provide you with a comprehensive understanding so that the next time you face a locked Android phone, you can approach it with assurance and technical proficiency.
Why Resetting Your Android Phone is Necessary

Resetting your Android phone becomes imperative for various reasons, demanding a comprehensive understanding before embarking on the process.
Whether you find yourself locked out due to a forgotten password or encounter persistent technical glitches, initiating a reset frequently emerges as the ultimate remedy.
The urgency to regain access to your device is only one facet; resetting also plays a pivotal role in addressing broader concerns related to data security and privacy.
By restoring your Android phone to its factory settings, you not only surmount immediate access barriers but also proactively safeguard your personal information.
“How to Reset Your Android Phone When Locked” takes center stage in this endeavor, featuring prominently as the key solution to unlocking your device and resolving underlying issues.
This phrase echoes throughout the narrative, emphasizing its significance in the context of overcoming password challenges and technical hitches.
Beyond the immediate need for access restoration, the reset process offers a comprehensive approach, reassuring users that their data remains shielded, thereby fortifying the device against potential privacy breaches.
In essence, understanding the multifaceted importance of resetting your Android phone lays the groundwork for a more informed and secure digital experience.
Different Ways to Reset Your Android Phone

1. Factory Reset through Settings
One of the most common methods, a factory reset through settings allows you to restore your phone to its original state without using hardware buttons. This method is ideal for situations where the phone is still operational.
To initiate a factory reset:
- Navigate to “Settings” on your Android device.
- Scroll down and select “System” or “General Management.”
- Find and tap on “Reset” or “Reset Options.”
- Choose “Erase all data” or a similar option.
Remember, this method is most effective when your phone is functional and you can access its settings.
2. Hard Reset using Hardware Buttons
In cases where your phone is unresponsive or you cannot access the settings, a hard reset using hardware buttons becomes crucial. This method varies slightly between different phone models, but it generally involves a combination of the power and volume buttons.
To perform a hard reset:
- Power off your Android device.
- Press and hold the volume down button.
- While holding the volume down button, press and hold the power button.
- Continue holding both buttons until the device logo appears.
This method is a powerful solution for situations where the software is causing issues or your screen is unresponsive.
3. Google Find My Device Reset
For those who prefer a remote solution, Google’s Find My Device feature offers a way to reset your phone from a distance. However, this method requires that you’ve enabled the feature on your device before getting locked out.
To use Google Find My Device:
- Visit the Find My Device website on a computer or another device.
- Log in with the Google account linked to your locked phone.
- Select the locked device from the list.
- Click “Erase Device” and follow the on-screen instructions.
This method is particularly handy if your phone is lost or stolen.
Before You Begin: Essential Precautions

Before jumping into the reset process, taking a few essential precautions can make the experience smoother and protect your data:
- Back up your data: Ensure all important data is backed up either to the cloud or an external device.
- Ensure a charged battery: A reset can take some time, and a charged battery ensures the process is completed successfully.
- Disconnect Google accounts: Before initiating a reset, it’s advisable to disconnect your Google accounts to prevent any syncing issues.
Common Challenges and Solutions
While resetting your Android phone, you might encounter a few challenges. Here are some common issues and their solutions:
- Resetting doesn’t work: If one method fails, try another. If all else fails, consult your device’s manual or customer support.
- Data not backed up: Regularly back up your data to avoid loss during resets.
- Google account issues: Ensure you remember your Google account credentials before initiating a reset.
What to Do After a Successful Reset

Congratulations on successfully resetting your Android phone! Now, follow these steps to set up your device anew:
- Choose a secure password: Opt for a strong and memorable password to enhance security.
- Configure security settings: Enable security features like fingerprint or face recognition.
- Reinstall essential apps: Install only necessary apps to keep your phone clutter-free.
Tips to Avoid Getting Locked Out Again
Prevent future lockouts with these tips:
- Password management: Use secure passwords and consider a reliable password manager.
- Alternative unlocking methods: Set up alternative methods like fingerprint or face recognition.
Exploring Advanced Reset Options
Some Android models may offer advanced reset options, such as wiping cache partitions or performing a soft reset. However, exercise caution, and only use these options if necessary. Unnecessary tinkering can lead to data loss or software issues.
The Importance of Regular Backups
While this guide helps you unlock your phone, it’s essential to regularly back up your data. Whether through cloud-based services or local backups, having a recent copy of your data ensures you can quickly restore it in case of unforeseen circumstances.
User Experiences and Success Stories
To inspire confidence, here are a few user experiences:
“I thought I had lost all my data, but the factory reset through settings saved the day! Simple and effective.” – Sarah, Android user.
“The hard reset using hardware buttons was a lifesaver when my screen stopped responding. Thank you for this guide!” – John, Android enthusiast.
Conclusion
In conclusion, knowing how to reset your Android phone is a valuable skill every user should possess. Whether it’s for security reasons or technical issues, the ability to regain access to your device is empowering. By following this step-by-step guide, you’ve taken the first step toward unlocking your phone’s potential while safeguarding your data.
For more in-depth information and tips on Android phone management, stay tuned for our future articles.
For even more details, feel free to check out SunTech World.
For Sharing the Location of your iPhone you may look at this article.
Frequently Asked Questions (FAQs)
Q1: Can I reset my Android phone without losing data?
Unfortunately, a reset will erase all data. Ensure you back up essential information before proceeding.
Q2: What do I do if my phone is unresponsive during a reset?
For unresponsive phones, try a hard reset using hardware buttons. If the issue persists, consult your device’s customer support.
Q3: Is Google Find My Device reset safe?
Yes, it’s a secure method. However, ensure you’ve enabled the feature before getting locked out.
Q4: Can I reset my phone if I forgot my Google account credentials?
You’ll need your Google account credentials for a Google Find My Device reset. If forgotten, recover your credentials first.
Q5: How often should I back up my Android phone?
Regularly back up your data, at least once a week, to ensure you have the latest information saved.